Earlier this week, I wrote about using Hyperdocs more for educational technology professional development. If you are unfamiliar with Hyperdocs, you can read all about them and why I think they would be great for PD in my previous post here.
To create an appealing Hyperdoc, you’ll need to know how to do more than hyperlink text and insert images. Below are 8 Google Drive elements that you will want to be familiar with to create engaging Hyperdocs in Google Docs and Slides.
1. Change the Background Color of a Google Doc or Google Slides
As you start to investigate more Hyperdocs, you’ll notice that many have a background color other than white. This immediately signals to the learner that this activity is going to be different than just taking notes or responding to questions. To do this in a Doc, just go to File –> Page Setup –> Select Color. In Slides, Right Click –> Change Background–> and choose your background (select Add to Theme to apply to all slides). The short video below will walk you through.
2. Play YouTube Videos Inside a Google Doc
Special shoutout to Chris Craft for showing me this handy add-on at the Indiana GAFE Summit! One benefit to using Slides over Docs for a Hyperdoc is the ability to embed YouTube (or Google Drive) videos right on the slide. If you chose to develop your Hyperdoc in a Google Doc and you include any YouTube video links, then you will want to check out the Docs add-on called DocuTube! DocuTube will play YouTube videos right on that Google Doc (in a pop-up window) to prevent the learners from leaving the Doc and potentially getting distracted on YouTube. You can install it in any Doc by going to Add-ons–> Get Add-ons–> and then search for and install DocuTube. To use it after you (and the learners) install it, just go back up to Add-ons –> DocuTube–> Show Videos. A pop-up window will appear in the Google Doc and it will display all the videos that you have included links for within the Doc.
3. Insert Tables
You also may notice that many Hyperdocs have tables, so the learner can interact with content and materials provided on one side of the table, and take notes or respond on the other side of the table. To insert a table in Docs or Slides, go to Insert –> Table. Then you can right click to merge cells and adjust table properties. Watch the short video below for an overview.
4. Add Additional Fonts
There are TONS of fonts in Google Drive applications, you just have to know where to go to add them. Love me some Happy Monkey and Montserrat! To add more fonts, just select the font drop down, and go to More Fonts at the very bottom. Scroll through and select as many fonts until your heart is content. You will have to do this in each Google App (in Docs, then in Slides…), but once you do it for that particular app once, you will be able to access those fonts from here on out.
5. Force Copy Link
Learners (or groups of learners) will need their own copy of the Hyperdoc to write and add to within the document. If you’re using Google Classroom (Schoology & Google Drive integration to “make a copy for each student” coming summer 2017!), then you may not need this tip. If you aren’t using one of those tools for any reason, you can provide a URL that forces viewers to make a copy of the document before viewing it. Make the document viewable to anyone with the link, then simply replace the “/edit…” at the end of the URL with “copy”. Voilà- one less step for your participants to make their own copy!
6. Drawings
Have you ever wondered how people get text on top of an image in a Google Doc? Or maybe how they got that image and text to look like a caption? They most likely used Drawings to do this. You can do this right from inside a Google Doc (if you’re building your Hyperdoc in Slides, there is no need for this since you can do everything in Drawings in Slides). Just go to Insert –> Drawing and then you can add shapes, upload images, and add text. It will then put that drawing right in your Google Doc as a single image. Pro Tip- insert a Drawing in the document header or footer to really jazz up your Doc!
7. Link to Places Within the Same Document
Sometimes you need to jump to a place within your Doc or to a specific Slide. You can do this with bookmarks. To add a bookmark in a Doc, put your cursor where you would like to add the bookmark then go to Insert –> Bookmark. You will see a little bookmark icon appear. Then you can add a link to that bookmark by highlighting the text, [CTRL or CMND + K], then click “Bookmarks” to see all the bookmarks you’ve added and choose one of them. To link to a specific slide in Google Slides, highlight text, [CTRL or CMND + K], then select “Slides in this Presentation.” I add a “Back To Top” bookmarked link in the footer of my Docs when there are multiple pages, to keep the learner from having to scroll and scroll to get back to the top.
8. Change the Page Size of Google Slides
Did you know you’re not stuck with the default Google Slides dimensions? In fact, you can change it to look just like a regular 8.5 x 11 piece of paper (this is especially good to do if there is a chance you may print the slide deck or want it to feel like multiple pages in a notebook). You’ll want to do this before you add anything to your slide so it doesn’t distort it. To do this, go to File–> Page Setup–> select Custom in the drop down–> and then enter the page size dimensions.
So what are other “must-know” features for creating a Hyperdoc in Google Docs or Google Slides? Comment on the post below, and let me know!
Tech To You Later!
-Katie
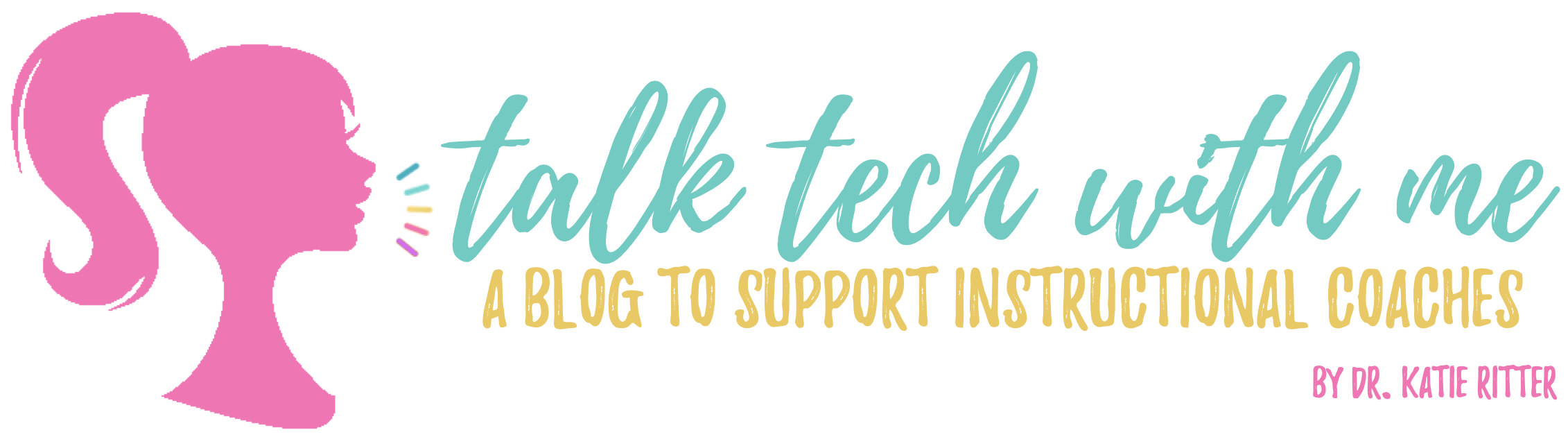

its very helpful for Google, Google Docs,