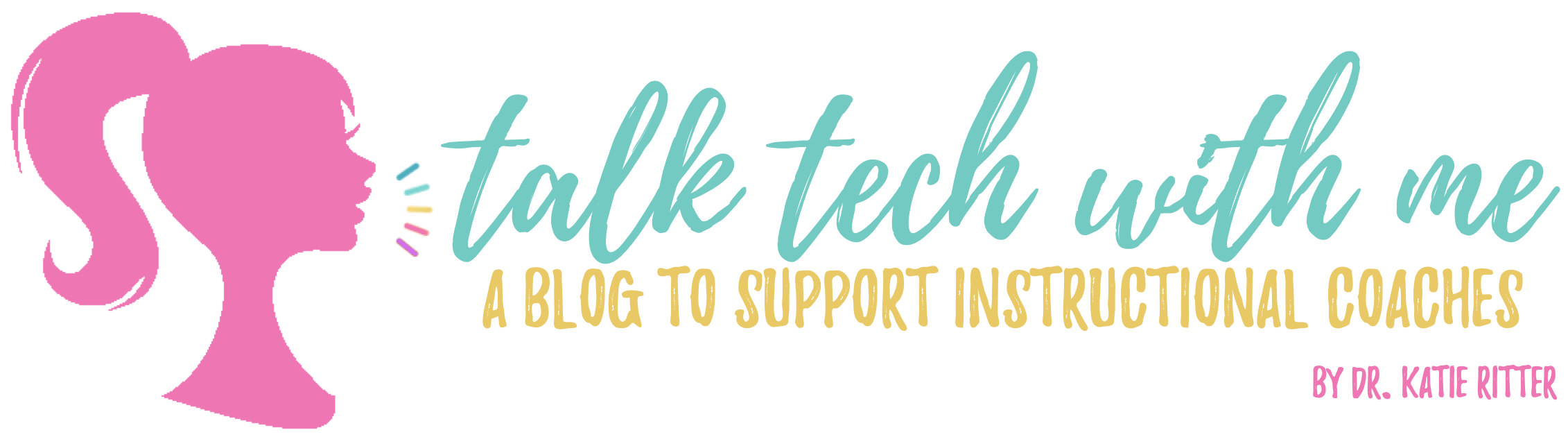When I’m working with teachers and administrators, they often run into some problems on the Internet. Then I notice they are still using Internet Explorer. I try convincing people to use Google Chrome instead of other browsers, and most usually say, “okay.” Some actually start using it. Some don’t. So I thought I’d write about some of the reasons why I believe Google Chrome is a better browser than others in most cases (some websites will only operate in IE, or they will suggest you use another browser to best view their site).
1. First and foremost, the syncing across your Google account on all devices. Chrome lets you sign in using your Google email address. It will save your browser settings, bookmarks, history, extensions and more, so if you sign in on another device you will have everything at your fingertips. The bookmarks are huge for me. I bookmark all kinds of stuff and I love that whether I’m at work, at home or on my phone I can access my bookmarks. Google automatically signs you into Gmail, Drive, Google+, etc. with the account you logged into Chrome with, so that makes it simple to start using all your accounts.
Did you know? When adding a bookmark to the bookmarks bar, if you do not put any text in the title on the bookmark, the bookmark will save as the site’s favicon/icon. Ex: the Facebook “f”. This saves room, so you can add more bookmarks in your bookmarks bar.


2. Yo u can easily switch google accounts in Chrome to keep all your accounts separate. For example, if you have a work account and a personal account, you can be signed into Chrome (in separate windows) with each account, so you don’t get confused which account you’re signed into Drive, which account has a certain bookmark, etc. Remember, Chrome syncs your browsing history across all devices, so you may not want some of your personal browsing history syncing with your work account. You can also select a fun theme for each account, which changes the appearance and background of Chrome. This along with a unique avatar for each of your accounts helps you distinguish which account you’re using. Plus, I love color, so I like looking at something pretty all day instead of just one boring color.
u can easily switch google accounts in Chrome to keep all your accounts separate. For example, if you have a work account and a personal account, you can be signed into Chrome (in separate windows) with each account, so you don’t get confused which account you’re signed into Drive, which account has a certain bookmark, etc. Remember, Chrome syncs your browsing history across all devices, so you may not want some of your personal browsing history syncing with your work account. You can also select a fun theme for each account, which changes the appearance and background of Chrome. This along with a unique avatar for each of your accounts helps you distinguish which account you’re using. Plus, I love color, so I like looking at something pretty all day instead of just one boring color.
 3. Extensions take your browsing experience to a whole new level! Extensions are small programs that add a feature to your browser. They install as little icons to the right of your address bar (Chrome actually calls it an Omnibox) that you activate by clicking. These do take up memory when they are active in your browser, so my new favorite extension is Extensity, which allows you to activate and deactivate extensions when you need them with the click of a button. I also love the bit.ly extension, which allows you to create a shortened bitly URL without leaving the page. Check out Free Technology for Teachers post on 13 Chrome Extensions for educators for some other ideas!
3. Extensions take your browsing experience to a whole new level! Extensions are small programs that add a feature to your browser. They install as little icons to the right of your address bar (Chrome actually calls it an Omnibox) that you activate by clicking. These do take up memory when they are active in your browser, so my new favorite extension is Extensity, which allows you to activate and deactivate extensions when you need them with the click of a button. I also love the bit.ly extension, which allows you to create a shortened bitly URL without leaving the page. Check out Free Technology for Teachers post on 13 Chrome Extensions for educators for some other ideas!
 4. I saved one of my favorite things for last: Additional Search Engines. Do you have a handful of websites that you frequently visit and search for content? Do you have a ton of files in your Drive, so you always start by searching for a particular document? Do you make the most out of your PLN by searching on Twitter for specific topics? If you answered yes to any of these questions, then you definitely want to add those sites as search engines in Chrome. By adding a site as a search engine, you can search that site directly from your address bar/omnibox. To create an additional search engine, go to Chrome’s Settings and scroll down to Search, select
4. I saved one of my favorite things for last: Additional Search Engines. Do you have a handful of websites that you frequently visit and search for content? Do you have a ton of files in your Drive, so you always start by searching for a particular document? Do you make the most out of your PLN by searching on Twitter for specific topics? If you answered yes to any of these questions, then you definitely want to add those sites as search engines in Chrome. By adding a site as a search engine, you can search that site directly from your address bar/omnibox. To create an additional search engine, go to Chrome’s Settings and scroll down to Search, select  Manage Search Engines. Under Other Search Engines, you will see a list of all the sites you have visited and their search URL. You can customize the middle column with just a letter or an abbreviation. Then, when you open a new tab and type that letter or abbreviation then tab, Chrome will put the name of the site you are searching in a blue box (in the image to the right, I typed d + tab and then my search terms). Type your search terms as if you were searching on that site. Once you press enter, you will be taken to that particular site and get a list of search results on that site.
Manage Search Engines. Under Other Search Engines, you will see a list of all the sites you have visited and their search URL. You can customize the middle column with just a letter or an abbreviation. Then, when you open a new tab and type that letter or abbreviation then tab, Chrome will put the name of the site you are searching in a blue box (in the image to the right, I typed d + tab and then my search terms). Type your search terms as if you were searching on that site. Once you press enter, you will be taken to that particular site and get a list of search results on that site.
Did you know? If you don’t see the site your looking for listed in Other Search Engines in your settings, you can add one by doing a search on the website you want to add. Copy and paste the URL after you do a search into the Other Search Engine settings third column. Replace the search terms in the URL with “%s“.
Do you use Chrome or another browser as your go to browser? Why is that your go to browser? If you use Chrome, what is your favorite feature?
Tech To You Later!
-Katie