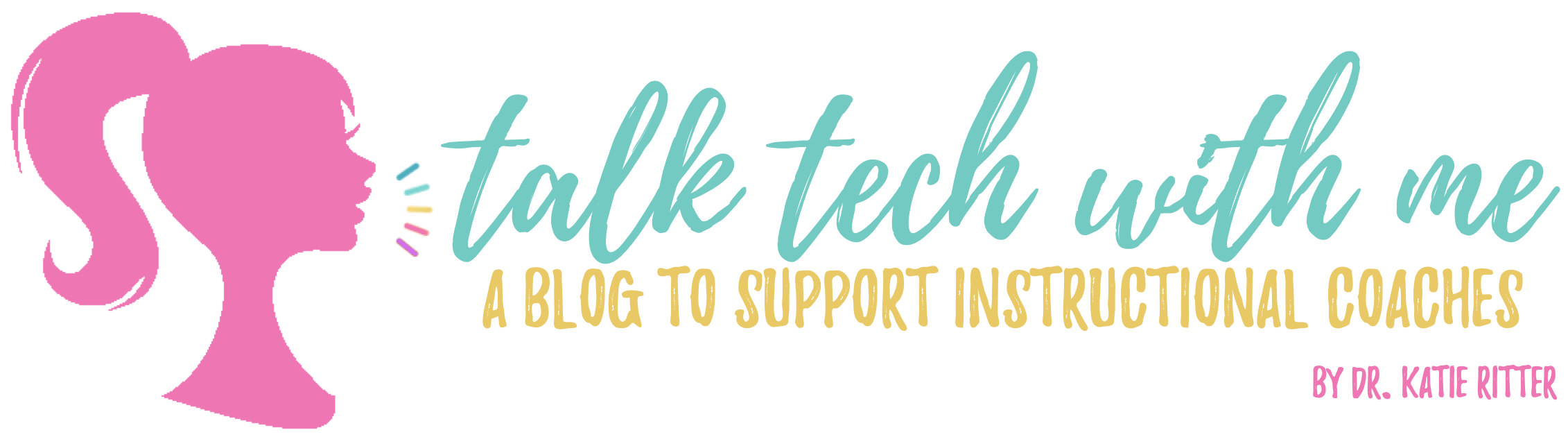Canva has become all the rage in education, for good reason! It’s so versatile and EDU friendly. Below are a few of my favorite ways to use Canva as an instructional coach that will save you time while making you look like a graphic design savant!
1. The first is pretty obvious, but the presentations I create in Canva have gone to the next level! Premium access gets you all kinds of real photos to choose from, which are always more powerful than clip art. If I have a themed PD session coming up, I start by searching my theme in Canva presentation templates, and then I can customize with my brand colors and go from there. Having themed slides helps take my session to the next level.
2. Once I found out about Jamboard background templates, I’ve used them in almost every professional development and team brainstorm sesh since!
3. Speaking of PD, you can really use Canva for any graphic organizer or mind map that you need for your PD. Not only do they have pre-created templates, but you can also add some themed flair if you’ve got a theme going. The download feature makes it convenient to download as a JPEG or PNG to add to a digital document or to download as a PDF and print on good old 8.5″ x 11″ paper. Yes, you heard it here first. Tech coaches still like to use paper every now and again.
4. I’m always preaching for instructional coaches to market themselves. People don’t always understand what an instructional coach is there to do (especially if you’re a tech coach), which means it can be an easy position to cut. A good coach is always marketing themselves and what they can do to support teachers. Canva has about any type of marketing you might want to create, from social media posts, to creating a menu of your services, to ads for upcoming PD sessions, and so much more. I’ve used Canva to create all my main blog images for years. If you read the post from last week, Emily used Canva to create her handouts for Tech Take Out.
5. One nice thing I recently learned was that you can share anything you create directly to your social media from the design itself or the “content planner.” This is a really nice feature for coaches who use a district hashtag to share out information with teachers.
6. Another thing that saved my life (by that, I mean has saved me so. much. time.) is using the “Google Classroom Header” template to create a perfectly sized Google Form header. Coaches are constantly collecting feedback from teachers with Google Forms. Why not make it branded with your school logo?
7. There are a ton of templates to spice up your teacher recognition certificates. Depending on how many certificates I have to make, I will create the certificate graphic in Canva, download it as a PNG, add it to a 8.5″x11″ sized Google Slide, and then merge names from a spreadsheet with Autocrat to generate the final certificates.
8. Our team of coaches have loved the premium teams feature that allows for shared folders, designs, and brand kits with official colors and logos. Full disclosure, I’m not sure if this is a feature that is included with the free education enterprise upgrade, but it is worth noting for teams regardless (I pay for our team to have access since Forward Edge is not a school entity).
If you’re looking to expand your coaching PLN, or even for that next opportunity, here’s a few more ideas.
9. Heading to conferences? Going to be networking at a face to face event soon? Don’t have a business card (and if you do, do you have enough room for all your contact info)? You need a digital business card that lives right on your phone lock screen! I first learned how to create this digital business card from Ainsley Hill on Twitter. First, you use Linktree to add all of your contact information to a single space, which gives you one URL to share. For an example, mine is here. Then, make a QR code out of that URL. Next, upload that QR code to the Canva phone wallpaper templates. Finally, download the image, send it to your phone, and save the new picture as your phone lock screen. Voilà… a digital business card! Now when you meet people, they can scan your QR code to be taken to your contact info to access your social media to follow you and save your contact details on the spot. I particularly like the “contact details” option in Linktree because it allows people to save your contact info directly to their contacts. Watch Ainsley’s tutorial here.
10. Recently, I used the Canva Twitter header and Linkedin banner templates to create a customized professional Twitter and Linkedin header. I just think it adds a nice polished look to your social profiles.
11. If you are looking for a new position, be sure to spruce up your resume! I’m always looking for creative people, and when I get a really good looking resume, it immediately makes me want to reach out to see if that translates to their work. Of course, once you get that interview, be sure that you nail it!
Don’t have a premium Canva account yet? Don’t worry! If you’re an educator, you can get one for free by signing up here.
I know there are SO many ways that educators are using Canva, and it seems like I see another cool idea on Twitter almost every day. What are some of the ways that you have used Canva, particularly to help you with your coaching work? Share in the comments below.
Tech To You Later!
-Katie, Ed.D.